Blackweb headphones are one of the market’s most popular pairs of wireless headphones. They offer many features, including a built-in microphone to take calls with your phone.
However, pairing your headphones is not always easy. Follow the steps mentioned in this article to connect Blackweb headphones properly.
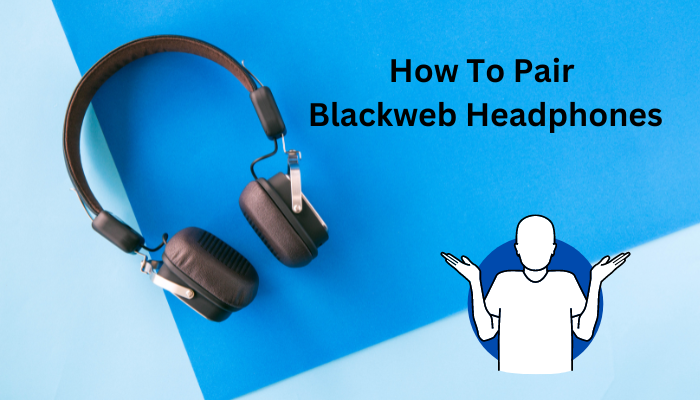
How To Turn ON Pairing Mode On Your Blackweb Headphones?
To turn on pairing mode, follow the below-mentioned steps:
- Press and hold down the power button until the blue lights begin flashing.
- Once done, your headphones enter pairing mode automatically.
If you want to turn off pairing mode:
- Press down on the power button for 5 seconds.
Find And Pair Your Blackweb Headphones On Your Device:
You can find and pair your Blackweb headphones on your device by:
- Finding them in the Bluetooth section of the settings menu.
- Turning on Bluetooth and connecting to a device you have already paired with before (remember, it’s best to ensure you don’t have any other devices connected before doing this).
- Pair them via their dedicated pairing button or voice commands using Siri or Google Assistant.
1. For Android:
- Open the Settings app on your Android device.
- Select Security and locate ‘Bluetooth’ under Choose A Device (or tap on More Settings).
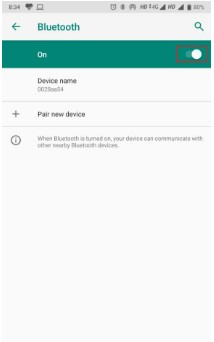
- Tap the name of your Bluetooth device that appears in this list.
- Tap ‘Pair New Device’ at the bottom of the screen, if necessary.
2. For iPhone:
To pair your Blackweb headphones with your iPhone, follow these steps:
- Open the Settings app on your iPhone.
- Go to the Bluetooth menu, then tap the ‘i’ icon next to Blackweb Headphones to view their settings.
- Tap on Bluetooth Pairing.
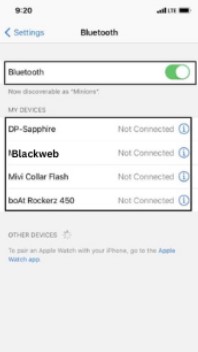
- Press Next until you see a list of devices currently connected to your phone. Select one or more of these devices before pressing Next again.
- Once all connections have been made, follow any prompts on your screen.
3. For MacOS:
To pair your Blackweb headphones with your macOS, follow these steps:
- Open System Preferences > Bluetooth > Devices (or click on the + symbol in the upper left corner of the window).
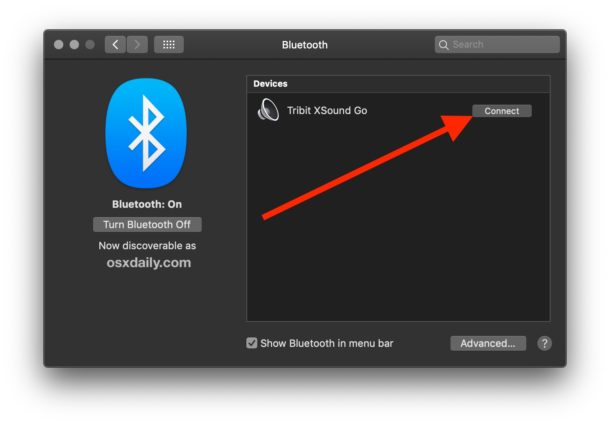
- Click Add Device.
- Select Blackweb from the list of available devices if prompted.
Note: You should see ‘Blackweb’ listed as a possible pairing. If not, select it again until it appears.
- You’ll also see an option for Find My iPhone/iPod/Mac here—this is useful if you’ve lost track of which device was paired with which specific app or feature in Settings > Bluetooth settings.
- At the top left side of the window, select the ‘Add New Device’ option under the new device’s name field.
- Enter 0000 when prompted by the Pairing Code screen. This will automatically establish a secure connection between both devices.
4. Windows 10:
To pair your Blackweb headphones with your Windows 10, follow these steps:
- Open the Bluetooth settings on your Windows 10 device.
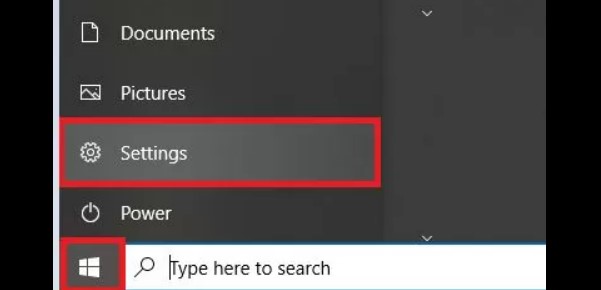
- Select the Blackweb headphones from the list of devices in your Bluetooth settings window.
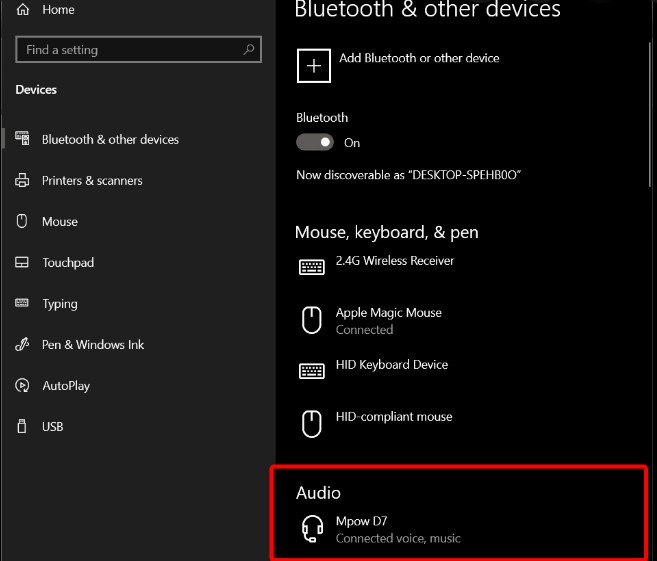
- Enter the pairing code (0000) and click Pair to complete the pairing between both devices.
How To Confirm Successful Pairing:
After you have successfully paired your Blackweb Headphones, follow these steps to confirm that the pairing has been successful:
- Verify that the headphones are on and in pairing mode.
- Check that they’re within range of your phone. The range is between 10-15 meters.
- Please ensure the connection between your phone and the headphone jack is secure by pressing down on both sides simultaneously until they click firmly enough so that no movement occurs while holding them up at an angle where their weight isn’t too heavy or too light.
Tips For Troubleshooting Your Bluetooth Connection:
Try the following if your Bluetooth connection isn’t working:
- Turn on your headphones.
- Open the Bluetooth settings on your device.
- Select the Blackweb headphones that you want to pair with.
- Wait for them to appear in the list of available devices, and then tap them once they’re displayed as connected devices
Frequently Asked Questions:
1. Press and hold the power button for 10 seconds. The blue lights will flash three times and then turn off completely.
2. Release the power button, but keep holding it down for 10 seconds to ensure your settings are reset properly.
1. Ensure you are within range of your device.
2. Verify that the device is on and Bluetooth is turned on.
3. Ensure the device has Bluetooth enabled to sync up properly when paired.
1. Press the power button until your phone and laptop lights start flashing blue. On both devices, the blue light should start blinking.
2. If you have an Android phone, tap Bluetooth in your settings menu to see if any new devices appear under Available Devices in Settings > Connections > Bluetooth Devices (or search for ‘Bluetooth’). If so, tap it to pair it with your Blackweb headphones.
To pair your Blackweb headphones with your phone, you must go to Settings on your Android device and enable Bluetooth. Next, click on “Pair new device” within the Bluetooth settings. Once you see your Blackweb headphones appear in the list, tap on them to complete the pairing process with your phone.
Wrap-Up:
Most smartphones today let you connect black web headphones. Connecting them ensures that even if one device is out of range or turned off, it can still communicate with another nearby device through Bluetooth Low Energy (BLE).
This connection will allow more seamless transfers between different applications using a single pair of headphones instead of having individual ones attached individually per user’s preference.

I am a Chandan Tewatia and I am the founder of this blog cfindia.net. I have been in the industry for over 10 years and have worked with some of the biggest names in the business. I have a wealth of experience and knowledge to share, and my blog is a platform for me to do just that.
