For quite some time now, a system with multiple screens and display outputs has been prevalent, especially since the arrival of the work-from-home procedure. A multiple-screen system is beneficial not just for corporate and job life but also for security and surveillance purposes.
So, tips on connecting your laptop to a monitor come in handy for people who do not know how to operate or initiate a multiple-screen system with a laptop and a monitor. The following article is about a handful of tips on easily connecting your laptop and monitors.
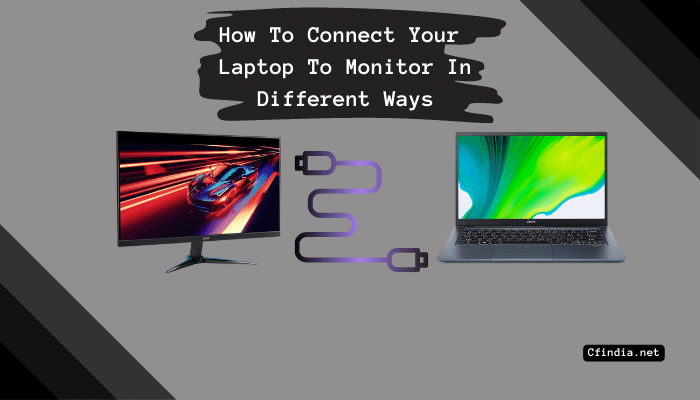
5 Ways To Connect Your Laptop To Monitor
As we have already discussed the benefits of a multiple-screen system and how fruitful a laptop becomes with an extra monitor, let us have a look at some tips as to how a laptop can be connected to a monitor:
1. Using An Adapter For Connecting The Laptop To The Monitor:
The need for adapters has been relatively high since the advent of handheld devices. Although adapters are mainly used for battery and charging purposes, they play a massive role in computers’ multiple screens or peripheral systems.
Let us assume a laptop consists of an output of the DisplayPort kind, but the Monitor to be connected to the laptop favoring an HDMI cable. In this situation, a DisplayPort-to-HDMI dongle or a DisplayPort-to-HDMI adapter can always be used to connect the two devices to achieve a multiple-screen system.
The price of these adapters is low compared to the humongous task they help achieve a device. These devices (adapters) are readily available, too, making a multiple-screen environment a reality for many people around the globe.
This device’s availability is extensive, and its usage is very popular worldwide because of its ease.
2. A DisplayPort Cable Is Always Helpful For Extended Display Purposes:

One can easily assert if a particular laptop and Monitor have DisplayPort by noticing the look of the respective port that both the device(the laptop) and the Monitor have. HDMI consists of sides eight in number. The port of HDMI has the identical right and left top and bottom corners.
DisplayPort, on the other hand, consists of five sides, with its upper right-hand corner in a slant.
A laptop has the provisions to consist of both HDMI and DP outputs, whereas a monitor may only have a singular input, be it DP or HDMI.
In the case of the Monitor having a single port, one needs to get hold of a DisplayPort or HDMI cable; one end of the cable goes into the Laptop’s DP/HDMI output, while the other goes into the external screen’s(Monitor’s) DP input.
DisplayPort (DP), like HDMI, can also transmit HD audio and video transmissions or signals from a laptop to any display device or Monitor.
DP is more common than HDMI on computer screens and peripherals. DisplayPort has built its reputation on steady foundations and is one of the behemoths of the audio-visual regulation industry.
3. Usage Of A Digital Visual Interface(DVI) Cable:

The Digital Visual Interface (DVI) is the oldest display option discussed in this article. It is one of the first members of display regulation cables and among the lowest in quality of video output and graphics rendering. However, it can display up to 2560 x 1600 pixels.
Primarily found in comparatively older display outputs or screens, DVI was the undisputed king of display regulation for quite some time before the arrival of DP and HDMI.
Using a DVI cable, one can quickly and efficiently connect their laptops to a monitor with a DVI port, but the video quality would not be that good, iffy at best. If looking for superior video quality, one should purchase a higher-priced monitor.
4. Use An HDMI Cable To Connect Your Laptop To The Monitor:

HDMI, an abbreviation for High-Definition Multimedia Interface, is one of today’s most used audio or video regulation standards. HDMI owes the claim to its immense popularity to its ability to dispense extremely high-level audio and visual signals very quickly and effortlessly.
Before purchasing an HDMI cable for multiple-screen environment creation, one should check the concerned Monitor’s display inputs. The HDMI port resembles the DisplayPort input port in its appearance quite strikingly.
But as long as there is the presence of high-definition monitors as the extended screens, there is always the certainty that HDMI port(s) will be there, irrespective of the laptop to which it is connected. HDMI ports can also be induced in a device as they are quite easy to introduce to a system due to their easy availability and usage.
HDMI cables are pretty easy to get hands-on with and incredibly cost-effective, keeping in mind the excellent service they provide to the electronics industry. HDMI cables are convenient for connecting modern laptop ports to the Monitor’s HDMI port.
HDMI ports have become such household names nowadays that even televisions are being developed with HDMI ports, and HDMI cables are being given with the device.
5. Use A C-type USB Cable For Connecting The Laptop To Monitor:
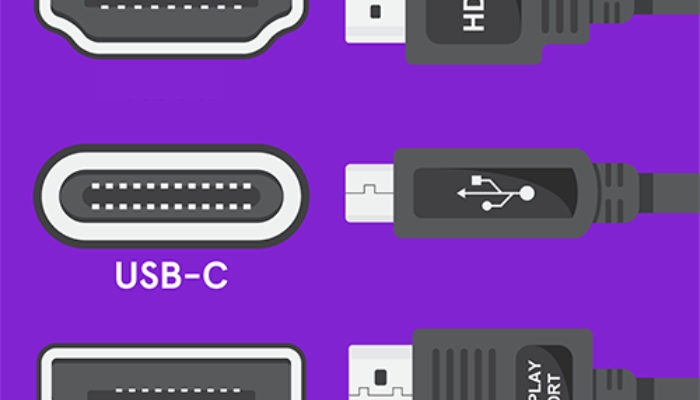
Laptops nowadays come with a C-type USB or the Thunderbolt 3 video output option. If the Monitor to be used as the extended screen has this port, it is a piece of cake to reconfigure and learn more about the extended display facilities of the environment thus created using the USB-C cable.
An aspirant of a multiple-screen environment can do one of two things/processes: either connect the Laptop’s C-type USB output to the USB-C input of the Monitor or one can also utilize a USB-C adapter for HDMI or DisplayPort inputs.
USB-C does not quite normally require much reconfiguration and, quite evidently, is one of the most used mediums.
USB-C is one of the most used conveyors of signals nowadays, be it for data cables or display and audio cables, especially after the arrival of mobile phones. So, their availability is nothing to stress about, and they come in very cheap at almost any electronics or convenience store.
USB-C cables are pretty good in in-hand feel and relatively easy to use without any instructions.
Connecting the Monitor to a laptop is no problem nowadays, with the arrival of such useful devices and ways. If one looks up how to connect your laptop to a monitor, they are pretty sure to know and implement the processes and advice listed/mentioned on the websites.
Thanks to some of the best tips, making your multiple-screen system and using it to your heart’s content is no longer a hassle!
Note: Not all monitors support all these connections, so it’s best to check the specifications of both the laptop and monitor before making a connection.
If you’re looking to extend your laptop display, connecting it to your monitor with a USB-C cable might just do the trick! Many laptops now come equipped with a Thunderbolt 3 port, which can be used as a video output option. If your monitor also has a USB-C port, you’re in luck! Simply connect your laptop’s USB-C output directly to your monitor’s USB-C input, and you’ll be good to go. It’s a seamless and straightforward way to enhance your work or gaming setup!
If you’re looking to connect your computer to an external monitor, a USB to HDMI active adapter can do the job for you! This handy little device acts like an external graphics or video card, bridging the gap between your computer and monitor. It’s worth noting that most computers come equipped with a USB 2.0 or 3.0 Type A port, which makes connecting the adapter a breeze. Simply plug it in, and you’re good to go! With this adapter, you’ll be able to enjoy your favorite movies, games, and work projects on a bigger screen, all while maintaining excellent picture quality.
Also Read: Use Laptop As Monitor for Xbox one

I am a tech enthusiast who loves gadgets and electronics. I have been following the latest technology trends and developments for many years now.I am always keen to learn about new technologies and how they can be used to improve our lives.
