Tenda router issues are frequently resolved by resetting the device to factory default settings. However, it can be difficult if you are unfamiliar with the procedure. We’re here to help you navigate it because of that! In this blog post, we’ll show you how to reset the Tenda router to factory default settings step-by-step, so you can get your network back up and running quickly.
Although Tenda routers are renowned for their user-friendly interface, mistakes can still occur. Resetting your router can frequently fix the issue, whether you’ve forgotten your login information or have connectivity problems.
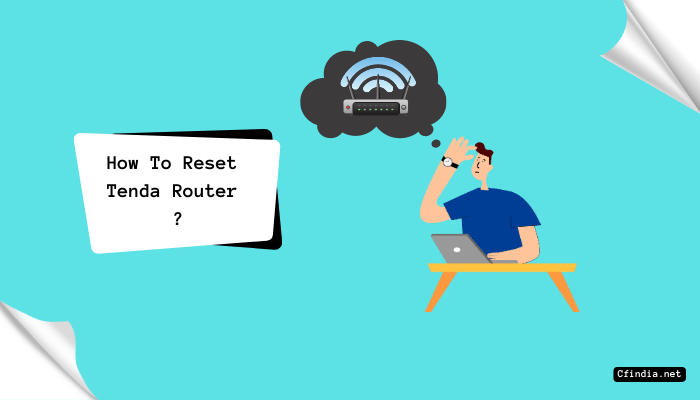
But how to reset the Tenda router without losing your settings? Or how to reset the Tenda router to default settings? We’ve got you covered, so don’t worry. In the following sections, we’ll go over the various ways to reset your Tenda router so you can reconnect to the internet.
How To Setup Tenda Router?
Here is a step-by-step tutorial for configuring a Tenda router:
Step 1: Unpack the Router
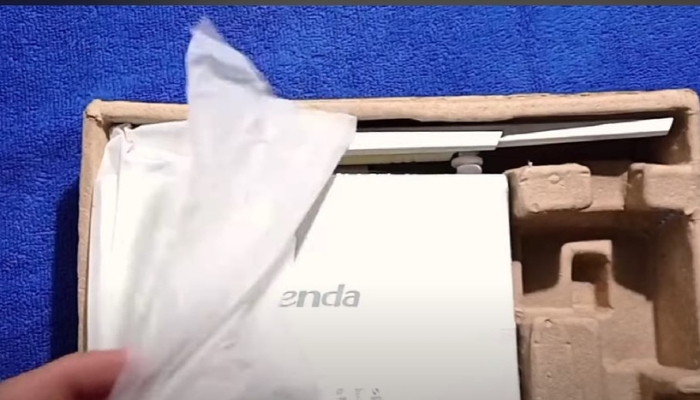
Make sure all the parts are present before you unpack your Tenda router. A power adapter, an Ethernet cable, and the router itself should all be included in the box.
Step 2: Connect to Power

Connect the power adapter to your router after plugging it in. Turn on the router after making sure the power outlet is operational.
Step 3: Connect to Your Computer
An Ethernet cable must link your laptop or computer to the router. Wi-Fi is an alternative connection method that you can use, but Ethernet is advised for initial setup.
Step 4: Log in to the Router
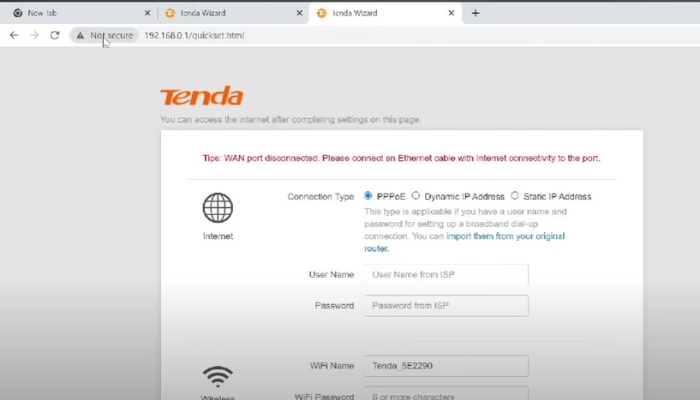
Enter “192.168.0.1” or “tendawifi.com” into the address bar of a web browser once it is open. You’ll then be directed to the Tenda router login page. Enter your internet service provider’s login information or the default login information (admin/password).
Step 5: Configure the Router
Once you log in, you’ll be directed to the Tenda router’s configuration page. Here, you can adjust the router settings to your specifications. The network name, password, parental controls, and more are all editable.
Step 6: Connect to the Internet

The “Internet” or “WAN” section of the configuration page is where you connect your Tenda router to the internet. Enter your login information after choosing your internet connection type (cable or DSL).
Step 7: Save and Apply Changes
After making all the necessary adjustments, save the settings and use them. You can now use your Tenda router after setting it up.
That’s it! With these simple steps, you can easily set up your Tenda router and enjoy a fast and reliable internet connection.
Reset Tenda Router To Default Settings?
Here are the steps to reset a Tenda router to default settings:
Step 1: Locate the Reset Button
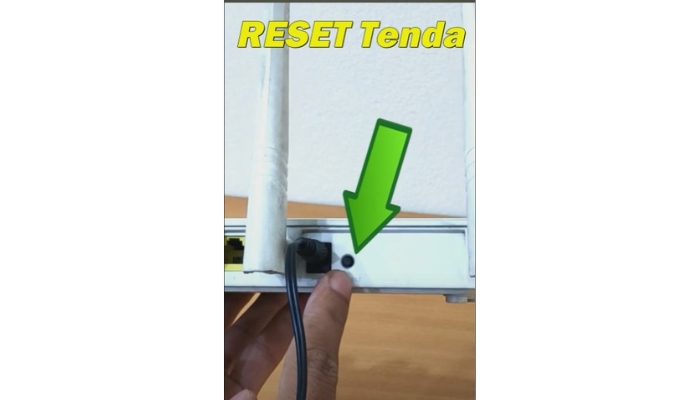
Find the reset button on your Tenda router as the first step. It typically sits close to the power input on the device’s back.
Step 2: Press and Hold the Reset Button

Press and hold the reset button for roughly 10 seconds using a paper clip or a tiny pin. The router’s lights will flash on and off, signaling that the reset process has started.
Step 3: Release the Reset Button
The reset button should be released after 10 seconds. The router will restart itself and return to its factory default settings.
Step 4: Connect to the Router

You must establish a connection to the router using your computer or mobile device after it has restarted. To accomplish this, join the router’s Wi-Fi network or connect to it directly with an Ethernet cable.
Step 5: Configure the Router
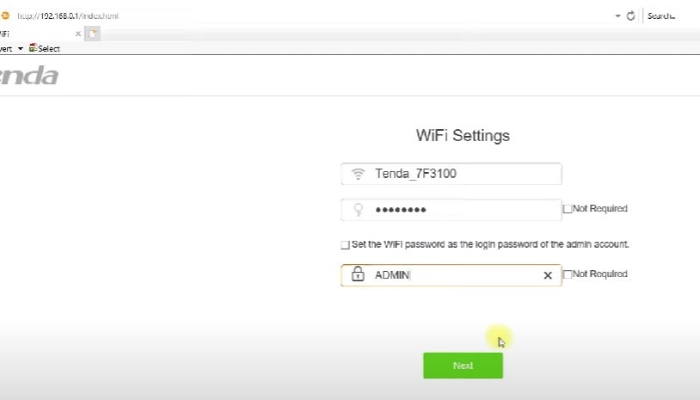
You must configure the Tenda router now that its factory default settings have been restored. To accomplish this, open a browser and type “192.168.0.1” or “tendawifi.com” into the address bar. You will then be directed to the configuration page for the Tenda router.
Step 6: Customize the Settings
You can change the router settings to suit your needs on the configuration page. You can change the network name and password, set up parental controls, and more.
Step 7: Save and Apply Changes
Once you’ve made all the necessary changes, save the settings and apply them. Your Tenda router is now reset to default settings and reconfigured.
That’s it! Following these simple steps, you can easily reset your Tenda router to factory default settings and get it back up and running quickly.
Route Tenda Router From Tenda Admin Page:
You must first access the router’s configuration page to route your Tenda router from the Tenda admin page. To accomplish this, open a web browser and type “192.168.0.1” or “tendawifi.com” into the address bar.
Go to the “Advanced Settings” or “Network” section once you are on the admin page, and then click on “Routing.” You can set up the router’s NAT, dynamic routing, and static routing configurations from here. After making the required adjustments and saving the settings, your Tenda router will now be configured correctly.
A hard reset might be required if your Tenda router has issues beyond the scope of standard troubleshooting techniques. A hard reset will return the router to its default factory settings by erasing all personalized configurations, passwords, and network settings.
Hard Reset Tenda Router:
Here’s how to hard reset a Tenda router:
Step 1: Locate the Reset Button
On the Tenda router’s back, locate the reset button. Usually, it’s a tiny, recessed button next to the power input.
Step 2: Press and Hold the Reset Button
Press and hold the reset button for 15 to 20 seconds using a paper clip or tiny pin. The router’s lights will flash on and off, signaling that the hard reset process has started.
Step 3: Release the Reset Button
The reset button should be released after 15 to 20 seconds. The router will restart itself and return to its factory default settings.
The router must be configured from scratch because a hard reset will completely erase all personalized configurations and settings.
To configure the router’s settings to your preferences, either access the router’s configuration page or adhere to the instructions in the user manual.
How To Reset Tenda Router Password?
Step 1: Connect to the Router
Connect to your Tenda router using your computer or mobile device. To do this, connect to the router’s Wi-Fi network or use an Ethernet cable to connect directly to the router.
Step 2: Access the Configuration Page
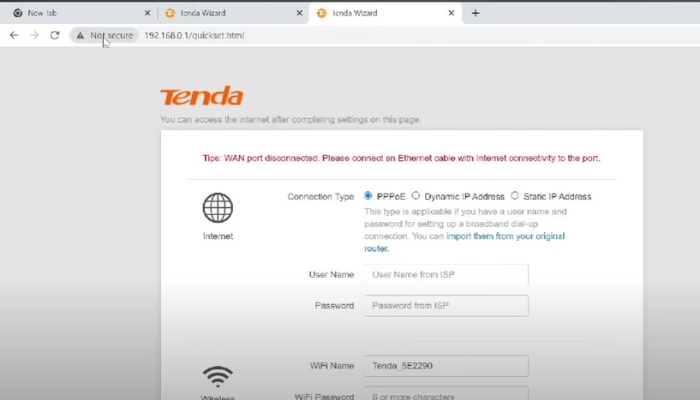
Open a web browser and enter “192.168.0.1” or “tendawifi.com” into the address bar. This will take you to the Tenda router’s configuration page.
Step 3: Enter the Current Password
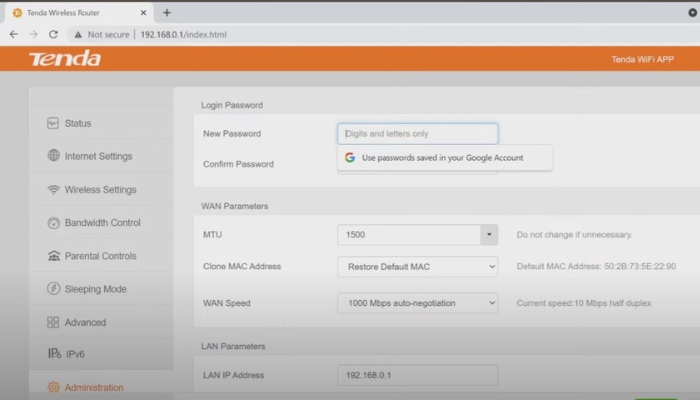
Enter your current password in the “Wireless” or “Security” section on the configuration page. If you’ve forgotten your password, you may need to reset the router to factory default settings (see previous instructions).
Step 4: Change the Password
After entering the current password, change the router’s password to a new one of your choice. Save the settings and apply the changes.
How To Configure Tenda Router?
Step 1: Connect to the Router
Use an Ethernet cable or Wi-Fi to connect your computer or mobile device to the Tenda router.
Step 2: Access the Configuration Page
Enter “192.168.0.1” or “tendawifi.com” into the address bar of a web browser once it is open. You will then be directed to the configuration page for the Tenda router.
Step 3: Log in to the Router
On the login page, enter the username and password for the router. “admin” is typically used as the username and password by default. Use the new login credentials if you’ve changed these.
Step 4: Configure Wireless Network
Select “Wireless Basic Settings” from the “Wireless” tab. You can set your wireless network’s SSID (network name), security mode, and password here. You can also change the wireless channel and transmission rate by your preferences.
Step 5: Configure LAN Settings
Select “DHCP Server” from the “LAN” tab after clicking. The LAN IP address, subnet mask, and DHCP server settings can all be changed here. After changing your settings, remember to save them.
Step 6: Configure WAN Settings
Choose “WAN Connection Type” by clicking the “WAN” tab. In this section, you can set the WAN connection type and enter the necessary information, like the ISP username and password.
Step 7: Save and Apply Changes
Once you’ve finished configuring everything, click “Save” to keep your changes. The adjustments will be made automatically, and the router will reboot.
That’s it! These easy steps will help you easily configure your Tenda router to your preferences.
Why Is My Tenda Wi-Fi Not Connecting?
There may be several causes for your Tenda WiFi not to connect, including:
- Distance: The Tenda router may be too far away from your device, or the signal may be too weak to connect.
- Interference: Other electronic devices, such as cordless phones or microwaves, may be causing interference with the WiFi signal.
- Configuration: The connection may be hindered by incorrect WiFi settings on the router or device.
- Old firmware: A router with old firmware may also have connectivity problems.
- Network congestion: Too many devices connected to the network can cause slow connection speeds and connection drops.
To troubleshoot the issue, try the following solutions:
- Consider moving closer to the router or setting up a WiFi range extender.
- Check to make sure no electronic equipment is interfering.
- Check the settings on the router and compare them to the settings on your device.
- The router’s firmware should be updated to the most recent version.
- Reduce the number of network-connected devices.
Frequently Asked Questions:
You can reset the Tenda router to factory default settings by pressing the reset button on the router.
The Tenda router may not connect to the Internet for several reasons, such as incorrect settings, outdated firmware, or network congestion.
The default password for Tenda Wi-Fi is usually “admin”. However, if you’ve changed the password, use the new one to connect to the Wi-Fi network.
Conclusion:
Your Tenda router can be reset to its default settings to help you fix connectivity issues if you have them. Locate the reset button on a Tenda router, press and hold it with a paperclip or pin for 10 to 15 seconds, and watch the device reboot. After completing this process, the router will be reset to its default settings, necessitating a new configuration of your network settings.

I am a Chandan Tewatia and I am the founder of this blog cfindia.net. I have been in the industry for over 10 years and have worked with some of the biggest names in the business. I have a wealth of experience and knowledge to share, and my blog is a platform for me to do just that.
