Formatting or factory resetting a laptop is important to increase the laptop’s life. If you are facing slow functioning or malfunctioning in your laptop, stop using it.

It would be best to immediately format your laptop for safety, as it may have a virus due to malfunctioning.
On the other hand, your laptop may slow down if the laptop’s hard drive is full. Before formatting the laptop, remember to back up your files on an external hard drive. Meanwhile, the installation process of the Windows OS is easy and can be done by an amateur as well.
What Is A Factory Reset?
Factory reset is a software restoration process of an electronic device to its original system state. The format or factory reset is done by deleting all the previously installed information in the electronic device.
Such an act can fix issues regarding the electronic device, like a laptop, and bring it to its default settings. It restored an electronic device to its original state when it left the factory. It involves erasing all the data and personal settings stored on the device and returning it to the original configuration.
This is often done as a troubleshooting step to resolve issues or before selling or giving away the device. The specific steps to perform a factory reset vary depending on the device, but it usually involves accessing the device’s settings, finding the reset option, and following the instructions provided.
How To Format Laptop: Step-By-Step Guide!

A format or factory reset can fix several issues with your laptop that you are facing. Restoring it can get your laptop back in great condition and make your work smoother.
If you are having any problems, follow the requirements that we need before formatting the laptop –
- Step 1: You will need an external hard drive or CDs/DVDs to back up the drive of your laptop.
- Step 2: The restoration requirements are provided by the manufacturer. While setting up your laptop for the first time, you may have received a set of installation CDs with your machine; you must use these. You will find a restore partition on your laptop if you haven’t got the items. As a result, you need to try out a different procedure.
- Step 3: You need to insert the CD into your laptop. The CD will automatically run after it is inserted. You should select “install” to install a fresh copy of the operating system. If there is a run time error on the CD, double-click “My Computer.” Now, locate the CD and click auto-run.
- Step 4: Now wait for the CD to load. Don’t be impatient; you shouldn’t intervene in the loading process. The process will take a few minutes. On the other hand, if you interrupt, it will disrupt the process. After the CD is loaded, accept the default settings the installation disk asks.
- Step 5: After the operating system installation, you will find a fresh desktop.
Steps To Format Windows 10 And 11 Laptops And Installing OS:
Steps for formatting Windows 11 and installing the OS –
Step 1: If your Start menu has pinned Settings, click on Settings. If not, then find Settings by searching it in Windows.
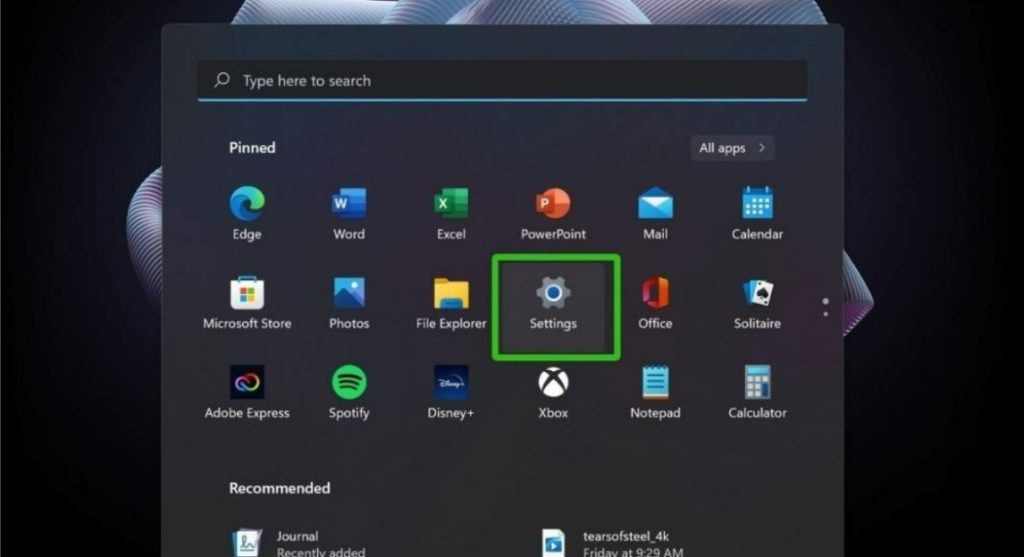
Step 2: In the System menu, go to the “Recovery” option and click it. In Windows 11, the System menu and Settings are the same.
Step 3: After finding the “Reset this PC” option, look to the right and click on “Reset PC”.
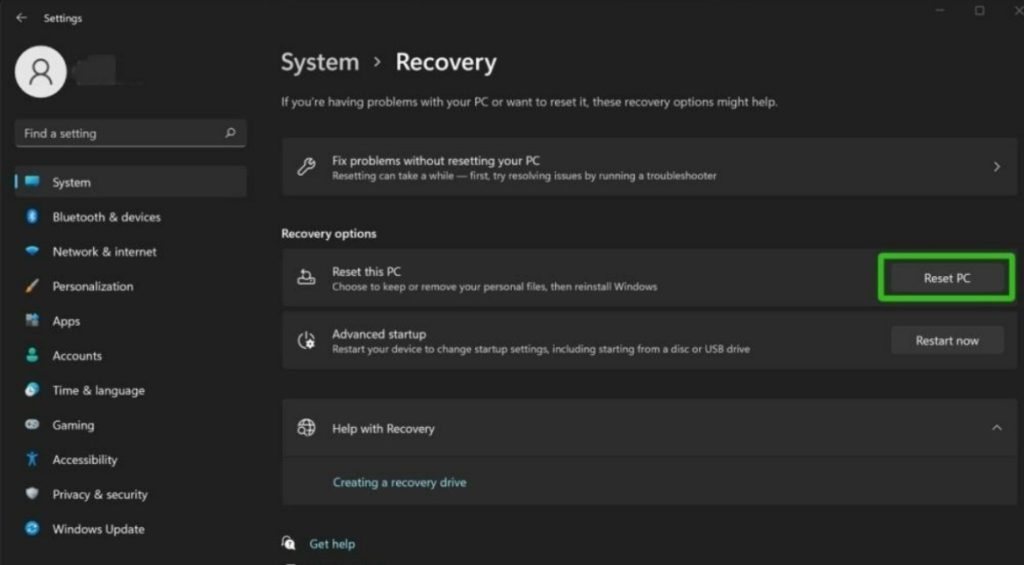
Step 4: After you click “Reset PC,” you will get two options. The first option is “Keep my files”. The option will remove all apps and previous settings but will keep your files. The second option is “Remove everything.” The option will remove everything, including your files, apps, and settings.
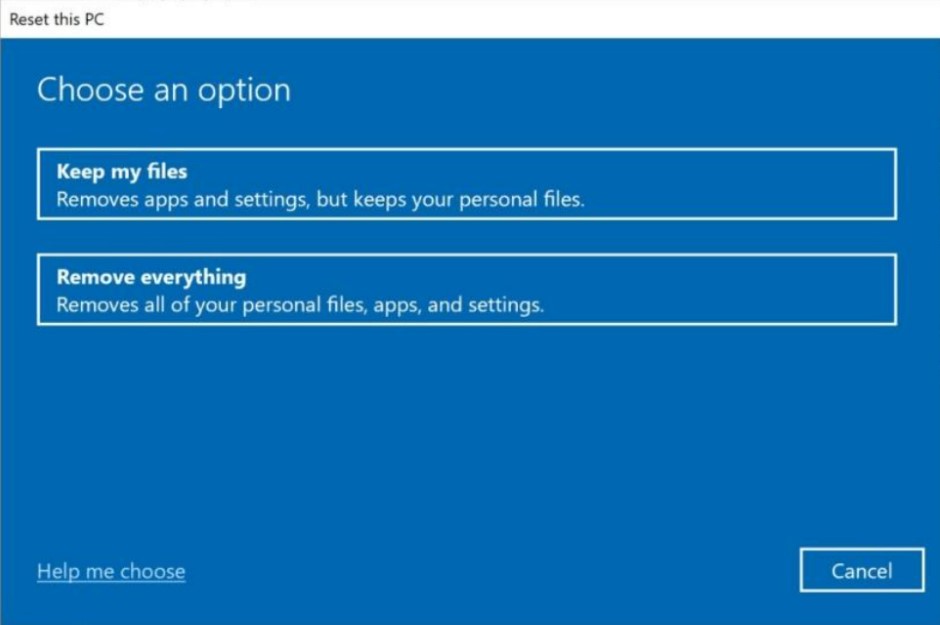
Step 5: You will get two options to reinstall Windows 11. You can download Windows from the internet or even download Windows through a recovery copy, already available on the device.
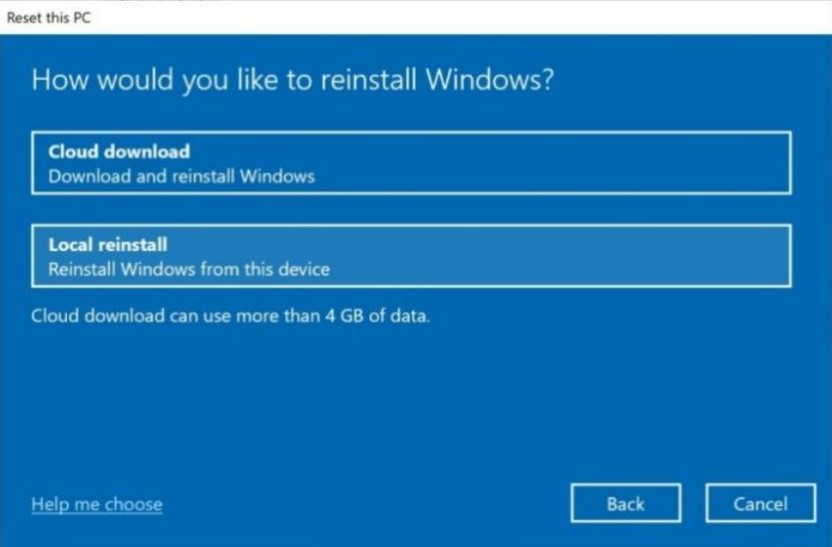
Step 6: Choose any of the previous settings and click next.
Step 7: Click on the “Reset” option to confirm it for the last time.
Step 8: Next, you will be taken to a screen of “Reset this pc.” The screen will show you the progress percentage of the restart.
Step 9: After completing the process, Windows 11 will be reinstated with your PC starting from the setup screen. After reviewing some options, you can log in to your Microsoft account. Next, you will be back on the desktop screen and ready to use your PC.
Steps For Formatting Windows 10 And Installing The OS:
Step 1: Go to settings by clicking the gear icon in the Start menu. Meanwhile, you can also find the Settings in Windows search.
Step 2: Select the option “Update & Security.”
Step 3: Click “Recovery” on the left side of the panel.
Step 4: Click “Get Started” under the “Reset this PC” option.
Step 5: After you click on “Get Started,” you will get two options. The first option is “Keep my files”. The option will remove all apps and settings but will keep your files. The second option is “Remove everything”. The option will remove your files, apps, and settings.
Step 6: You will get two options to reinstall Windows 10. You can download Windows from the internet or can even download Windows through a recovery copy, already available on your device.
Step 7: Click on the “next” option to confirm it.
Step 8: Click on the “Reset” option for the last time.
Step 9: You will see that your PC resets. Next, you will be taken to a screen, “Preparing to reset,” along with the progress. You will also find that the laptop will reset multiple times. Next, you will find a screen that reads “Resetting this PC,” along with the progress percentage.
Step 10: After the process, Windows 10 will reinstall, and you will find that Cortana greets you. After going through some options, create a Windows 10 profile or log in to your Microsoft account. Next, you will be back to the desktop.
Steps To Format Windows 8/8.1 Laptop And Installing OS:
Step 1: Open the System Settings using the Windows Shortcut (‘Windows’ key + ‘i’)
Step 2: Select “Change PC settings” after opening the option.
Step 3: Select the “Update Recovery” option and tap “Recovery.”
Step 4: Select “Get started” from “Remove everything and reinstall Windows”.
Step 5: The operating system will be automatically reset to factory settings. Windows 8/8.1 will be reinstalled on your device. Your previous data will be deleted in the process.
Steps To Format Windows 7 laptop And Installation OS:
Step 1: You must put Windows 7 installation disc in the laptop. You may also insert Windows 7 through a USB flash drive.
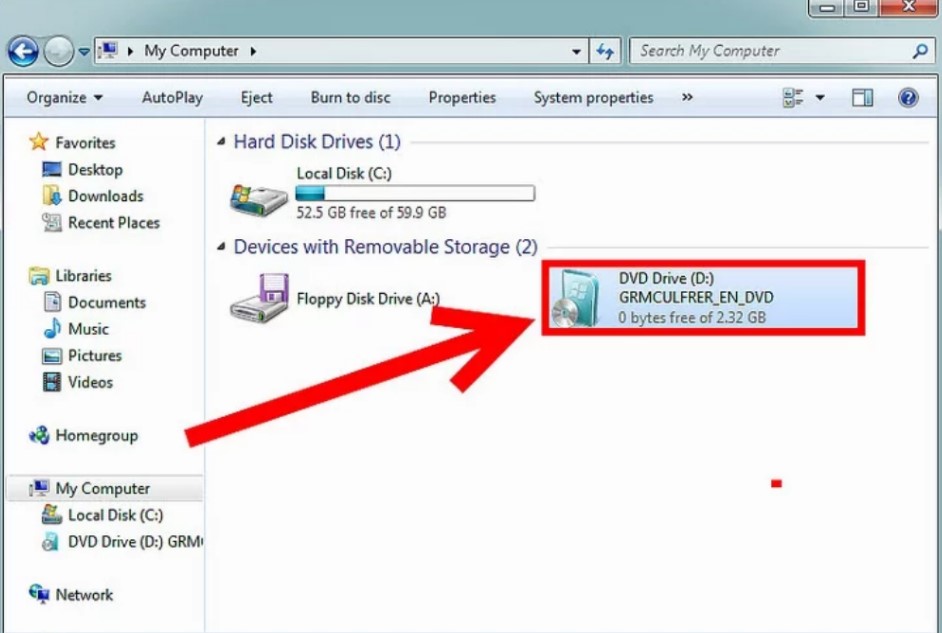
Step 2: Go to the “Start” menu and click “Restart”.

Step 3: When the laptop powers on, the device will go through the installation disc and start formatting. Then click any key to continue.

Step 4: After clicking any key you will get an Installation Wizard. Select the favorable language from the “Install Windows” interface and tap “Next”.

Step 5: Now read and review all the licenses of Windows 7 and click on the box next to “I accept the license terms.”
Step 6: Choose “custom” as the installation type.
Step 7: Select “Drive options (advanced),” which will allow you to choose C drive as the only driver to be formatted.
Step 8: Click on the “C” option disk as the partition you want to “change” or install. All the data on your C drive will be deleted. Windows will notify you after the formatting procedure is finished. After completion, click “next”.
Step 9: Now reinstall Windows 7 on the C drive.
Step 10: After installation, insert the external hard drive or the disc in the laptop to restore the files to the C drive.
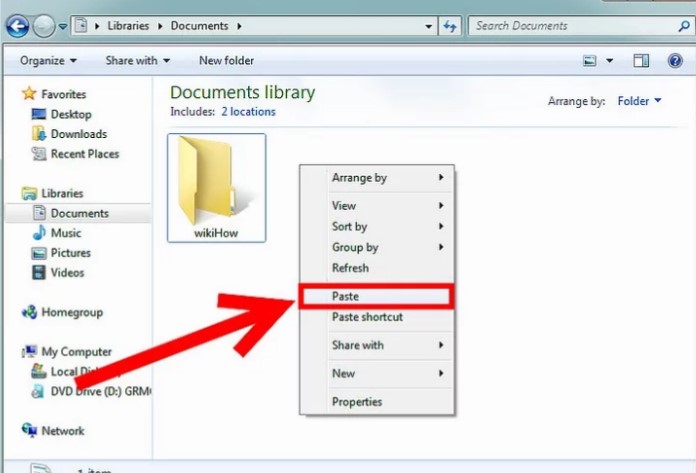
How To Refresh, Reset, Or Restore Your Laptop?
Follow the below steps to refresh, reset and restore your laptop or pc
Steps To Refresh:
Step 1: Click “Settings” and then click “Change PC settings”
Step 2: Select “Update and recovery” and then select the “Recovery” option.
Step 3: You will find “Refresh your PC without affecting your files,” under it, click on the option “Get started”.
Step 4: Go as per the instructions given on the screen.

Steps To Reset:
Step 1: Select the “Settings” and “Change PC settings” options.
Step 2: Select “Update and recovery” and tap “Recovery.”
Step 3: You will find “Remove everything and reinstall Windows,” under it, click on the option “Get started”.
Step 4: Do as per the instructions given on the screen.
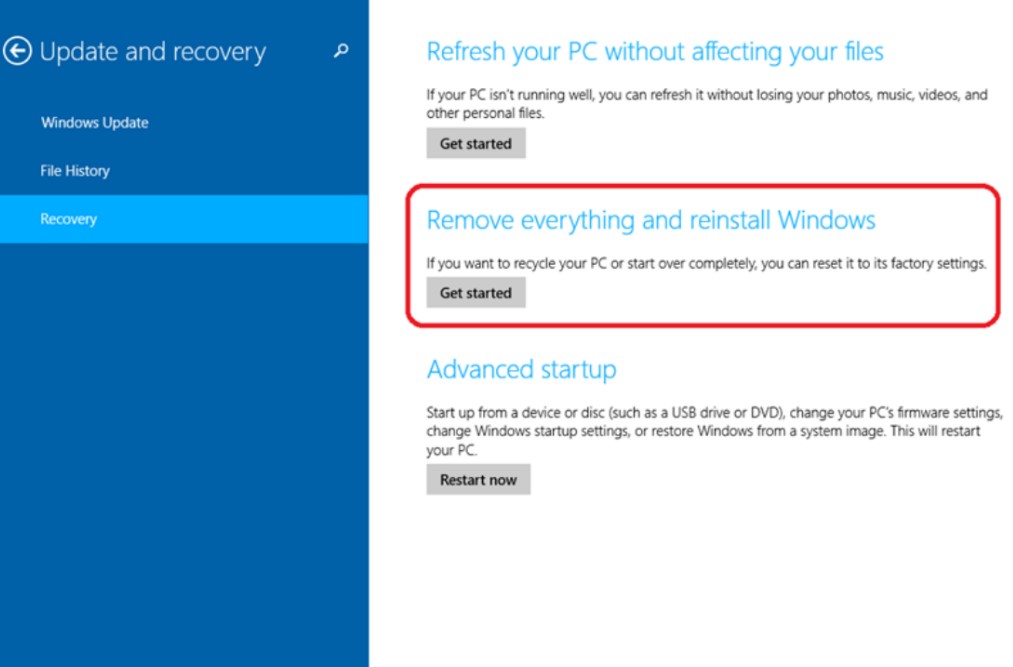
Steps To Restore:
Step 1: Click on “Search”
Step 2: Search for “Control Panel” in the search box and then select “Control Panel”.
Step 3: Type “Recovery” in the search box and click “Recovery.”
Step 4: Click “Open System Restore” and follow the instructions given on the screen.
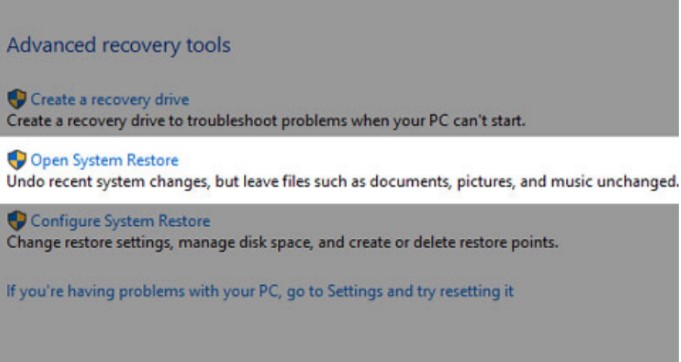
How To Reformat Windows Laptop?
Step 1: Head to the Start menu and select Settings from there.
Step 2: Select “Update and Security” and “Recovery”.
Step 3: Now click “Restart this PC,” and you will get two options.
Step 4: “Keep my files” is the option you will see first. The option will remove all apps and previous settings but will keep your files. The second option is “Remove everything”. The option will remove everything, including your files, apps, and settings. Choose any one and click “Next”.
Step 5: You will find a pop-up “Do you want to go clean the drives too” containing two options.
Step 6: The first option, “Just remove my files,” is quick but less secure. If you are keeping the PC, click on the option. On the other hand, the next option, “Remove files and clean the drive,” will require a few hours. The process will make it difficult for someone to recover the deleted files. Click on the option if you are recycling the PC.
Step 7: After choosing a single option among the two, click “Reset”.
Step 8: The laptop will restart, and the reformat will be done after some time.
Perform A Factory Reset On A Mac

To return your MacBook to its original state, perform a factory reset. On an Intel-based Mac, restart the system and hold Command-R to enter Recovery Mode.
Note: (The process for accessing Recovery Mode on MacBooks powered by the M1 or M2 chip is different.)
In Recovery Mode, you will see a menu of MacOS utilities. Use Disk Utility to erase the drive, then reinstall macOS.
Before resetting your laptop, back up any important files and folders to cloud storage or an external drive. If you choose the latter, go to Settings > Update & Security > Backup > Add a drive, select the external drive, and click Backup Now.
Remember to sign out of all your apps and deregister software licenses before wiping the laptop’s storage. Save any product keys you need to re-register software on a new laptop. Also, sign out of any browsers with personal account information.
Perform A Factory Reset On A Chromebook
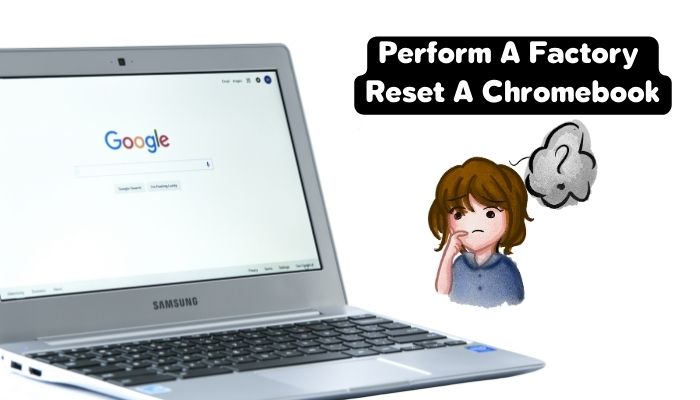
Powerwash is Google’s built-in factory reset tool for Chromebooks. Once you’ve backed up folders or files stored on the Chromebook’s internal drive, running Powerwash will securely scrub the system and reboot. When it restarts, it’ll be like the day you unboxed it.
The actual Powerwash typically takes less than a minute to complete. Searching for “powerwash” in your Chromebook’s settings will bring you to the feature, but here’s everything you need to know about the procedure.
Remove the Chromebook from your Google account.
Although you’ve removed your account from the Chromebook, you haven’t removed the Chromebook from your account. Start by signing into your Google account and head to the Security settings. Using the Chrome browser, you can click on your account avatar and select Manage your Google Account from the drop-down menu.
In the Security section, scroll down until you see a box labeled Your devices, which lists all the devices attached to your account. At the bottom of the box, click Manage devices, find the Chromebook you’re gifting, and select Sign Out.
Frequently Asked Questions:
To fully format your laptop, you need to navigate to Settings. To go to settings, opt for the gear option on the Start menu. Now click the reset option and follow the given instructions.
Without CD, the operating system can be formatted by downloading your laptop. You can download the OS from the internet and install it. After factory resetting your laptop, install the OS.
Formatting your laptop is very beneficial. It helps make your laptop fast and deletes any virus present in your laptop.
Yes, formatting a laptop makes your laptop speed fast. The format will help to clean the laptop’s hard drive and wipe all the cache files in your laptop.
A factory reset puts all the applications back in their original state. It also removes everything which wasn’t there when the laptop was first run.
This reset option will reinstall the Default Windows operating system and can keep your files, such as photos, music, videos, or personal files. However, it will remove apps and drivers you installed and the changes you made to the settings.
Conclusion:
Thus, all laptop resetting, formatting, and restoring doubts must be cleared through the article. The topic “How to Format Laptop” is very easy.
You can easily format your laptop if you follow the steps correctly without intervening. You have several options to perform a factory reset on a Windows laptop. In the case of Windows 10 or 11, the built-in factory reset option is quick and easy.
Also Read:
How To Charge A Laptop With HDMI Cable?
How To Change Processor in Laptop By Yourself?
How to Keep Laptop Cool While Gaming?

I am a Chandan Tewatia and I am the founder of this blog cfindia.net. I have been in the industry for over 10 years and have worked with some of the biggest names in the business. I have a wealth of experience and knowledge to share, and my blog is a platform for me to do just that.
