Computers and Laptops have become a part of our lives, and hardly anybody can do pieces without these devices. Hence a sudden breakdown of these devices will send you through a series of troubles. If your computer or laptop has stopped working due to unavoidable circumstances, you are bound to wait a few days to get the device repaired so it can function normally.
Therefore this is where the model number of your appliance comes into action. Knowing your laptop’s or desktop’s model number can speed up your repair process quickly. Telling your service provider the model number would not only help him but also help you by saving a significant amount of time. Therefore below are some methods on how to check the laptop model.
How To Find The Model Number For Your Computer
The model number of a computer represents the components and features that define your laptop. Hence there are different techniques and ways to find your computer’s model number, which applies to almost all computer models and brands. Below are some ways to find the model number of your computer.
1. Find The Model Number Using System Information:
To find the model number of your computer using System Information, follow the steps mentioned below:
- Go to the homepage or desktop of your computer.
- You must click the ‘Start’ button and go to the ‘Run’ menu. You can approach this step using the shortcut key, ‘Windows+R’.
- In the blank space provided, type in the keyword ”msinfo”. By typing this, you will be scrolled up to the ‘System Information” desktop app.
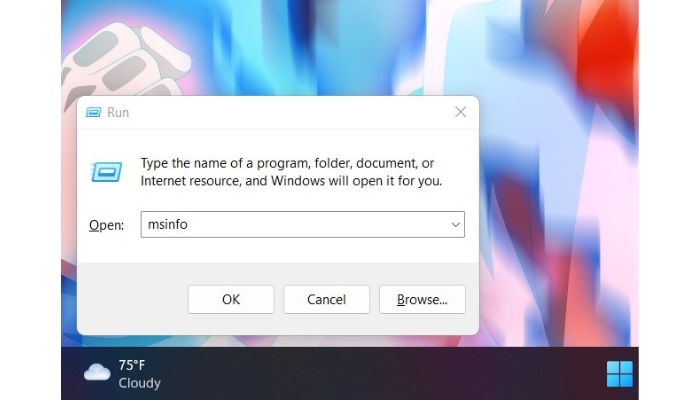
- On opening this app, you will be provided with complete computer information.
- Try finding the ‘System Model’ section, which is precisely the model number of your computer.
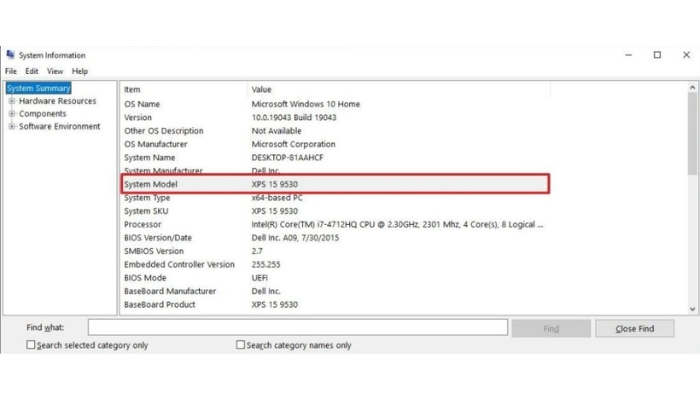
In this simple way, you can get the model number of your computer. Note down the model number somewhere and keep it safe.
2. How To Know The Laptop Model Using Settings:
Finding a model number using settings is one of the easiest ways to find the model number of a Windows computer. If you have Windows 10 or 11, follow the steps.
- First, you need to go to the Settings option on your computer.
- Find out the ‘System’ section and then click on it. A faster way to access the system information page is by right-clicking on the Start button and selecting System.
- You will see the ‘About’ option. Next, check out your computer’s name for its model information.
This way, you can easily access the model number of your computer without spending much time searching for different options.
3. How To Find PC Model Via PowerShell:
Powershell is a scripting language that is widely used for automating the management of systems. To determine your computer’s model number with Powershell commands, follow the steps mentioned below:
- Click on the Start button.
- Search for PowerShell on the blank bar and click on the top result to open the console.
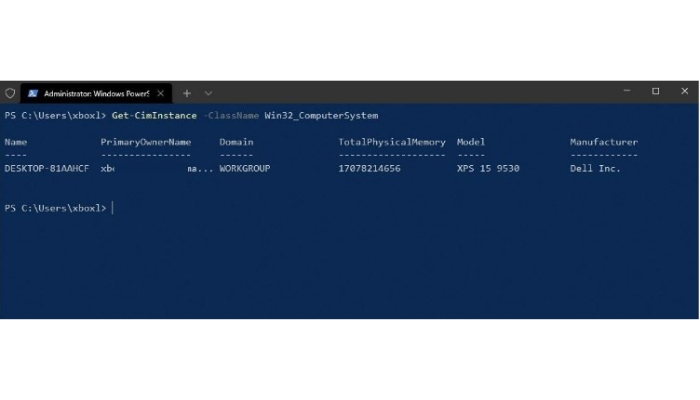
- You are needed to type the following command to get the model as well as the serial number of the device. The command is: Get-CimInstance -ClassName Win32_ComputerSystem
- Press the Enter button.
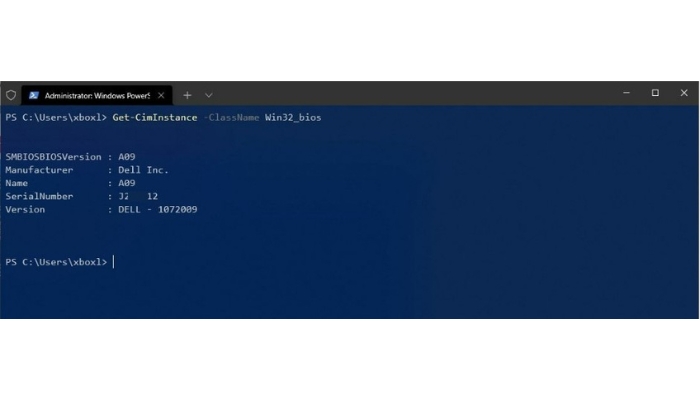
- Confirm the model number of your PC.
- Type the following command to check the model and serial number: Get-CimInstance -ClassName Win32_bios. This step is optional.
- Press the Enter button.
- Confirm the model along with the serial number of your PC.
Once you finish the steps above, Powershell will show the model and the computer’s serial number.
4. How To Get PC Model Using Command Prompt:
Command Prompt executes the entered command and performs advanced administrative functions. To get your PC model using Command Prompt, follow the steps below and copy and paste the command on your computer.
- Go to the home page or the desktop of your computer.
- Click on the ‘Start’ button and head to the ‘Run’ menu. You can access the Run menu by using the shortcut key: Windows+R.
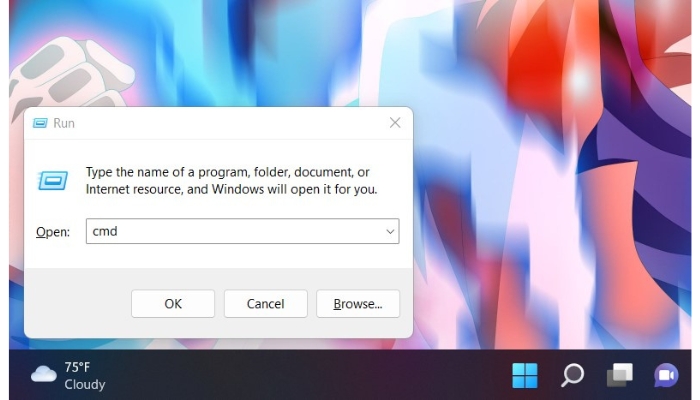
- In the Run menu, type “cmd” and press the ‘Enter’ button. You will notice a windows app named Command Prompt.
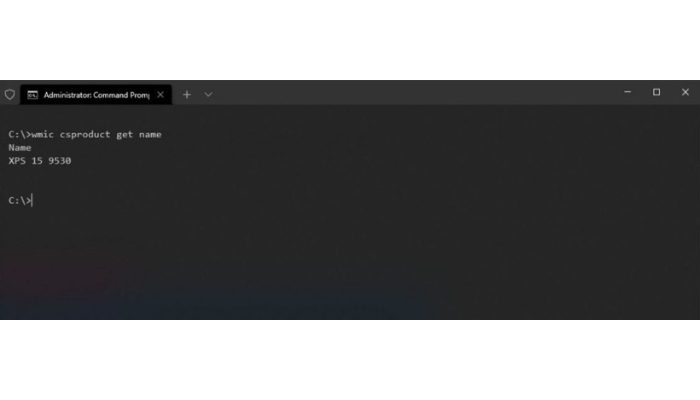
- As the application opens, type the command- “wmic baseboard get the product, manufacturer, version, serial number”.
- After typing the command mentioned above, press the Enter button. You will see information related to your computer.
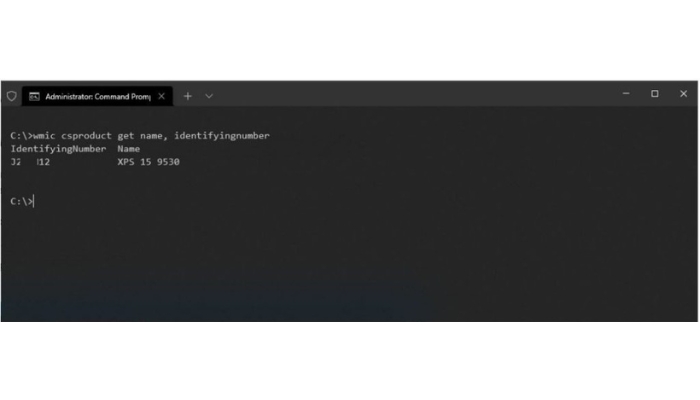
The steps above might look like a tricky task, but it is pretty straightforward. Furthermore, this technique works in all types of computers, irrespective of the operating system.
How To Find The Model Of A MacBook
The first and easiest way to find the model of a MacBook is by looking at the device itself. You can flip the Macbook over and search for it. The model number is printed finely at the top of the case. This number can solve most of the queries you might need to make about your Mac.
1. Find Model Number Using About This:
You can use this information to find the model information. If you have trouble seeing the tiny letter on the MacBook case, you can find the information on Mac elsewhere.
- First, click on the Apple Menu present in the upper left corner of the screen. After that, select About This Mac.
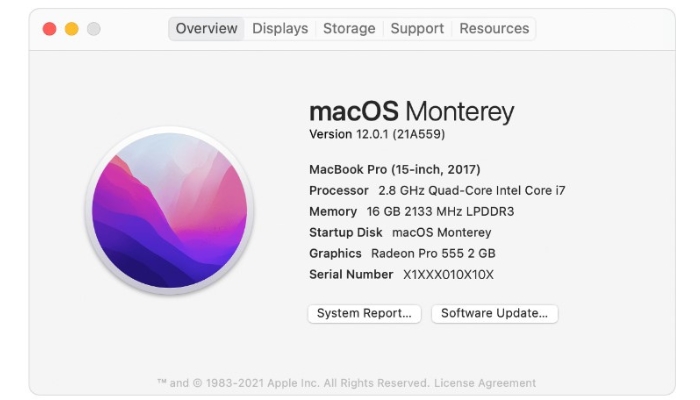
- A screen will open where you will see the model information, which shows the type of laptop you use, the display size, and the year Apple introduced it.
- The information regarding the type and year should be as good as a model number to get the information you need about your Mac.
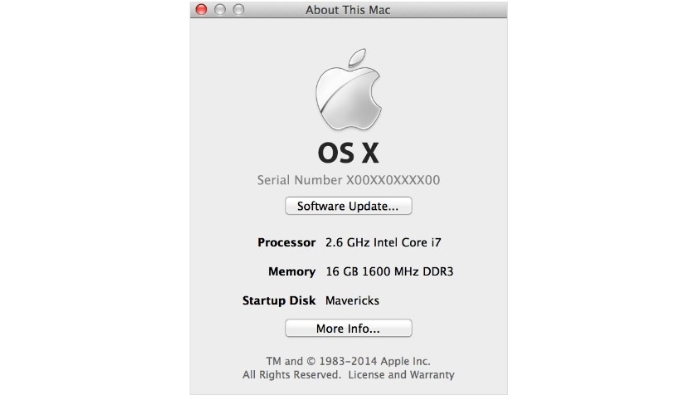
- You can click System Report to get further information.
- On the next screen, make a note of the Model Identifier.
- After the above steps, go to Apple’s support site for the model number.
- On this page, search for your Model Identifier. Below it, you will see entries under a Part Numbers heading.
In this way, you can find the model number using About this.
2. Find The Model Number Using System Information
The system information app also shows the model and serial number.
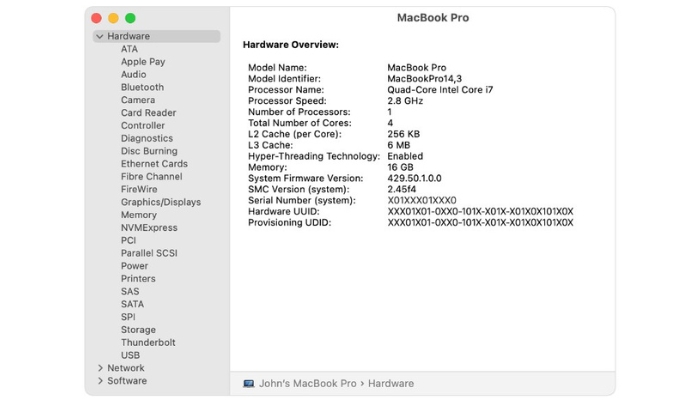
- First, you need to open the System Information app.
- After the above step, select the Hardware on the left side of the System Information Window.
- You will get the model name and serial number displayed on the right.
Hence by these simple steps, you can find the model number using System Information.
When You Might Require Your Laptop Model Number:
Knowing the model number of your laptop can be useful in several situations.
- It is necessary to install the correct Windows drivers or get support from the manufacturer, which requires you to know the model number.
- Moreover, finding compatible parts for your laptop becomes easier if you have the model number.
- Identifying outdated components and looking for solutions online for technical issues are also simplified by knowing the model number.
- Checking for laptop compatibility while downloading software is another instance where the model number is handy.
- Lastly, when purchasing a used laptop, you must confirm the model number to ensure you pay the right price.
Frequently Asked Questions:
The serial number of a laptop is a unique identification number consisting of a character string, numeric digits, and typographic symbols assigned by the original equipment manufacturer. Manufacturers use a laptop’s serial number to provide technical support and warranty to their customers.
To know your laptop model information, you need to follow the steps given below:
1. First, click on the Start button.
2. After that, right, click on the “Computer” Option.
3. Click on Properties.
Through these steps, you can get information regarding the laptop’s computer make and model, operating system, RAM specifications, and processor model.
The main point of difference between a Chromebook and other laptops is their operating system. Laptops generally run on Microsoft Windows or Mac OS, a fully-fledged operating system. On the other hand, Chromebook runs on Google’s Chrome OS, basically the stripped version of its Chrome web browser.
To check your PC hardware specification, click on the Windows Start button, then click on Settings (the gear-like icon). In the Settings menu, click on System. Scroll down and click on About. You should see specs for your processor, Memory (RAM), and other system info on this screen, including the Windows version.
Conclusion :
I hope you got the answer to your question: How to check the laptop model. The steps are pretty simple and do not consume much time and energy. The model number of your laptop is not only necessary for faster repair but also for purchasing accessories, batteries, chargers, and other parts of your device.

Hi, this is Kavya Ganesh working as an assistant professor in the electrical department at Anna University. In addition to my full time profession as a professor, I’m also a writer for websites and blogs in the electronics and wireless niches.
